Security Analytics
Security Analytics displays information about all incoming HTTP requests for your domain, including requests not handled by Cloudflare security products.
By default, Security Analytics queries filter on requestSource = 'eyeball', which represents requests from end users. Note that requests from Cloudflare Workers (subrequests) are not visible in Security Analytics.
Use the Security Analytics dashboard to:
- View the traffic distribution for your domain.
- Understand which traffic is being mitigated by Cloudflare security products, and where non-mitigated traffic is being served from (Cloudflare global network or origin server ↗).
- Analyze suspicious traffic and create tailored WAF custom rules based on applied filters.
- Learn more about Cloudflare's security scores (attack score, bot score, malicious uploads, and leaked credentials results) with real data.
- Find an appropriate rate limit for incoming traffic.
- Analyze suspicious traffic (new security dashboard only).
If you need to modify existing security-related rules you already configured, consider also checking Security Events. This dashboard displays information about requests affected by Cloudflare security products.
Zone/domain-level analytics are included with all plans, though the retention period, query window, displayed statistics, and filter options vary by plan. Account-level analytics are only available to customers on Business and Enterprise domain plans.
| Free | Pro | Business | Enterprise | |
|---|---|---|---|---|
Availability | Yes | Yes | Yes | Yes |
Retention | 7 | 31 | 31 | 90 |
Query window | 1 | 7 | 31 | 31 |
To use Security Analytics:
-
Log in to the Cloudflare dashboard ↗ and select your account.
-
Go to the account or zone/domain dashboard:
- For the zone/domain dashboard, select your domain and go to Security > Analytics.
- For the account dashboard, go to Security Center > Security Analytics.
Adjust the scope of analytics by manually entering filter conditions. You can also select Filter or Exclude to filter by a field value. These buttons appear when you hover the analytics data legend.
To manually add a filter:
- Select Add filter.
- Select a field, an operator, and a value. For example, to filter events by source IP address, select the Source IP field, select the equals operator, and enter the IP address.
- Select Apply.
Take the following into account when entering filter values:
- Do not add quotes around values.
- Do not enter the
ASprefix when entering ASN numbers. For example, enter1423instead ofAS1423. - Wildcards are not supported.
Select the time frame you wish to analyze from the Previous 24 hours drop-down list.
To create a custom rule with an expression based on the filters you applied in Security Analytics, select Create custom security rule above the main chart.
The new security dashboard and the old dashboard have a few differences, including the order of the various sections on the Security Analytics page.
The suspicious activity section gives you information about suspicious requests that were identified by the Cloudflare detections you have enabled. The supported detections include:
- Account takeover
- Leaked credential check (only for user and password leaked)
- Malicious uploads
- WAF attack score
- Firewall for AI
Each suspicious activity is classified with a severity score that can vary from critical to low. You can use the filter option to investigate further.
The main chart displays the following data for the selected time frame, according to the selected tab:
-
Traffic analysis: Traffic mitigated by the Cloudflare security platform, served by Cloudflare, and served by the origin server, according to the following classification:
- Mitigated by WAF: Requests blocked or challenged by Cloudflare's application security products such as the WAF and HTTP DDoS protection. It does not include requests that had the following actions applied: Log, Skip, and Allow.
- Served by Cloudflare: Requests served by the Cloudflare global network such as cached content and redirects.
- Served by origin: Requests served by your origin server.
-
Attack analysis: WAF attack score analysis of incoming requests, classifying them as Clean, Likely clean, Likely attack, or Attack.
-
Bot analysis: Bot score analysis of incoming requests, classifying them as Automated, Likely automated, Likely human, or Verified bot.
-
Request rate analysis: Displays data on the request rate for traffic matching the selected filters and time period. Use this tab to find an appropriate rate limit for incoming traffic matching the applied filters.
-
Cloudy analysis (beta): Get insights about your application security by using plain language to interrogate your data. For more information, refer to our blog post ↗.
This section presents top statistics about incoming requests highlighting relevant properties commonly used when performing a security analysis.
You can filter or exclude some of the top values by selecting Filter or Exclude next to each value.
To display additional top statistics, select More top statistics.
The provided insights show statistics for commonly used filters when doing security analyses, without immediately applying these filters to the displayed data.
If you find a high value in one or more insights, this can mean that there is a set of suspicious requests that you should investigate. Additionally, these insights are a good starting point for applying a first set of filters to the dashboard.
To apply the filters for an insight to the data displayed in the Security Analytics dashboard, select Filter next to the insight.
The Attack analysis, Bot analysis, Malicious uploads, and Account abuse detection sections display statistics related to WAF attack scores, bot scores, WAF content scanning scores, and leaked credentials scanning of incoming requests for the selected time frame. All plans include access to the Leaked credential check under Account abuse detection. This feature detects login attempts using credentials that have been exposed online. For more information on what to do if you have credentials that have been leaked, refer to the example mitigation rules page.
You can examine different traffic segments according to the current metric (attack score, bot score, or content scanning). To apply score filters for different segments, select the buttons below the traffic chart. For example, select Likely attack under Attack analysis to filter requests that are likely an attack (requests with WAF attack score values between 21 and 50).
Additionally, you can use the slider tool below the chart to filter incoming requests according to the current metric. This allows you to filter traffic groups outside the predefined segments.
Security Analytics shows request logs for the selected time frame and applied filters, along with detailed information and security analyses of those requests.
By default, Security Analytics uses sampled logs for the logs table. If you are subscribed to Log Explorer, you may also have access to raw logs.
This section contains detailed log information for individual (sampled) requests in the selected time frame.
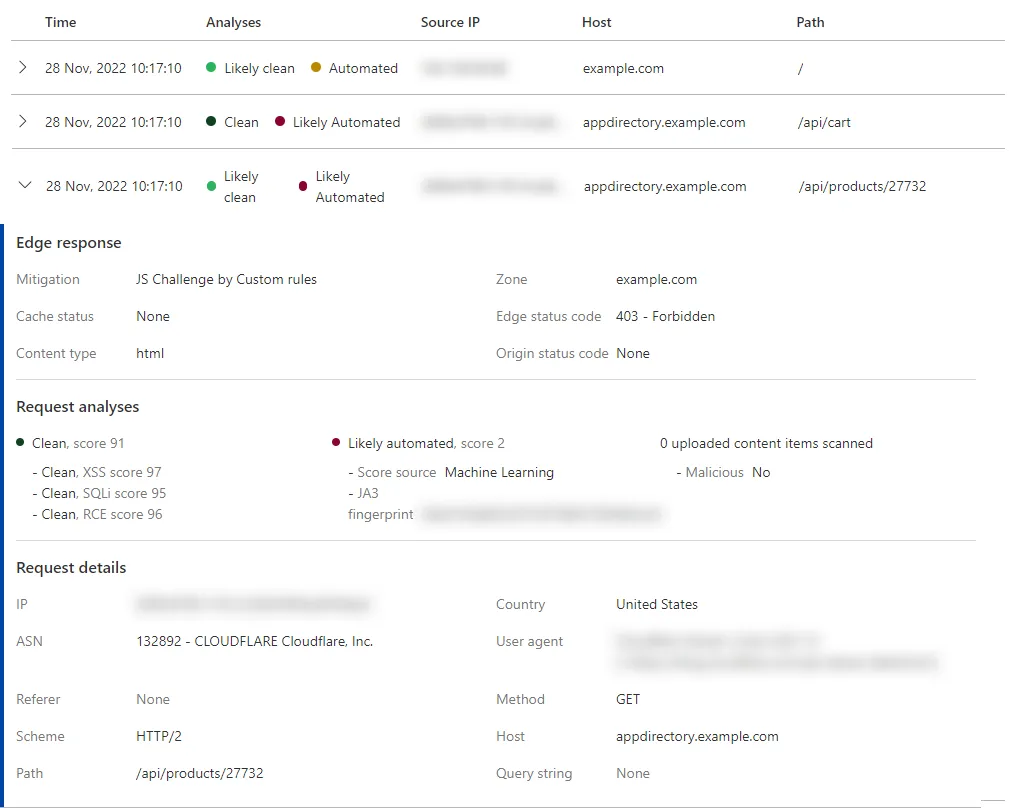
The displayed information includes:
- Mitigation action applied to the request
- Cache status
- Status code returned by the origin server to Cloudflare (in case of a cache miss)
- Status code returned by Cloudflare to the client
- Security scores for the request (attack, bot, uploaded content scanning)
- Request properties
When performing a forensic analysis, you sometimes select a very short time frame and apply several filters to identify a specific set of requests. In this situation, to get a better understanding of the incoming requests at a given point in time, you would require the full list of requests and not just a sample.
By default, Security Analytics shows sampled logs based on the filters you apply. Under certain conditions, you can switch to Raw logs. This view shows all the request logs for the selected time frame and filters instead of sampled logs. At this time, this view is only available when the number of sampled logs shown in the Security Analytics page is lower than 100.
To switch from sampled logs to raw logs, select Switch to raw logs under Sampled logs. This option is only available when the number of (sampled) logs for the selected time frame is lower than 100.
To switch from raw logs back to sampled logs, select Switch back to sampled logs.
You can switch to Log Explorer to dive deeper on your analysis while applying the same filters you used in Security Analytics. Raw logs in Security Analytics are based on the same data source used in Log Explorer.
The Security Analytics dashboard uses sampled data, except when showing raw logs. Most information in the dashboard is obtained from httpRequestsAdaptiveGroups and httpRequestsAdaptive GraphQL nodes. For more information on working directly with GraphQL datasets, refer to Datasets (tables).
Was this helpful?
- Resources
- API
- New to Cloudflare?
- Products
- Sponsorships
- Open Source
- Support
- Help Center
- System Status
- Compliance
- GDPR
- Company
- cloudflare.com
- Our team
- Careers
- 2025 Cloudflare, Inc.
- Privacy Policy
- Terms of Use
- Report Security Issues
- Trademark
-