Setup Fullstack Authentication with Next.js, Auth.js, and Cloudflare D1
By Mackenly Jones
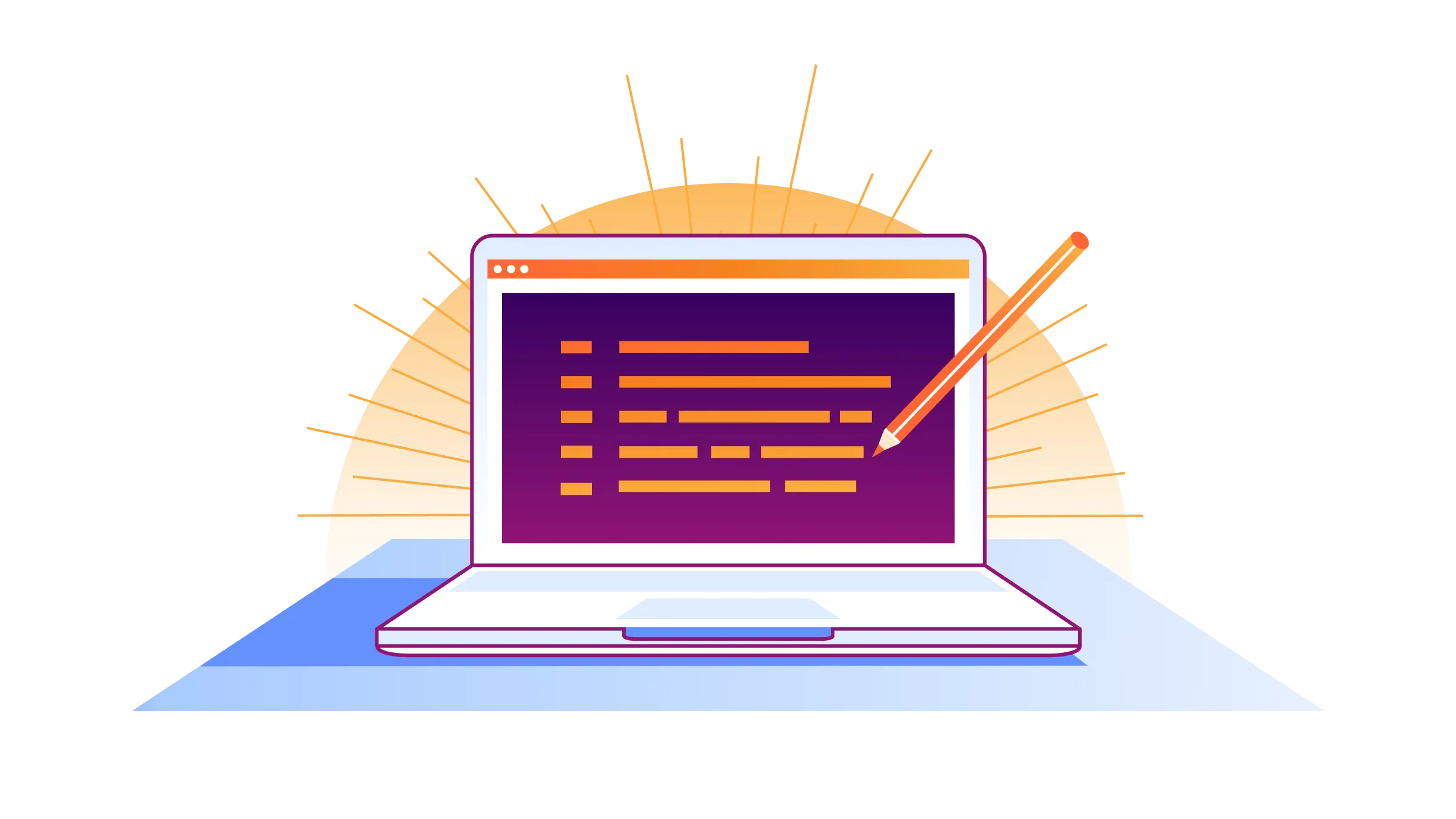
Find examples of how our community of developers are getting the most out of our products.
Setup Fullstack Authentication with Next.js, Auth.js, and Cloudflare D1
By Mackenly Jones
Build a Voice Notes App with auto transcriptions using Workers AI
By Rajeev R. Sharma
Protect payment forms from malicious bots using Turnstile
By Hidetaka Okamoto
Build Live Cursors with Next.js, RPC and Durable Objects
By Ivan Buendia
Build an interview practice tool with Workers AI
By Vasyl
Automate analytics reporting with Cloudflare Workers and email routing
By Aleksej Komnenovic
Create a sitemap from Sanity CMS with Workers
By John Siciliano
Recommend products on e-commerce sites using Workers AI and Stripe
By Hidetaka Okamoto
Custom access control for files in R2 using D1 and Workers
By Dominik Fuerst
Send form submissions using Astro and Resend
By Cody Walsh