Private network connectivity
Follow this troubleshooting procedure when end users running Cloudflare WARP have issues connecting to a private network behind Cloudflare Tunnel.
The WARP client GUI should display Connected and Your Internet is protected.
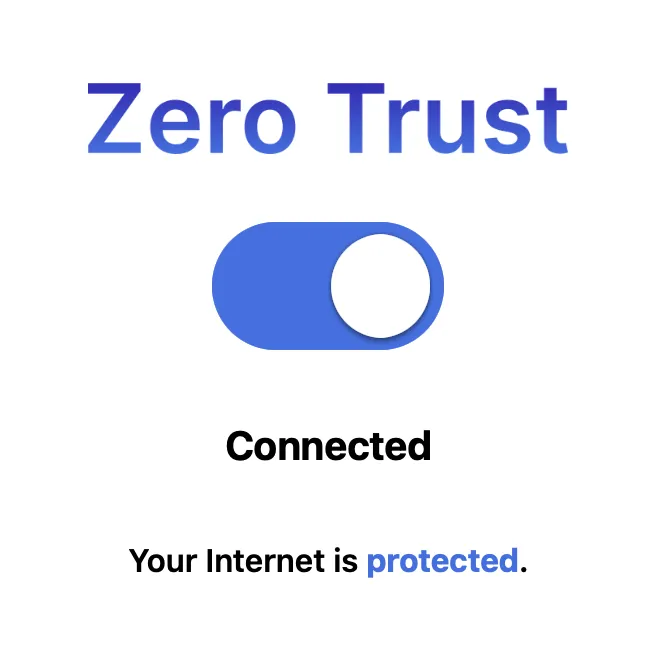
If WARP is stuck in the Disconnected state or frequently changes between Connected and Disconnected, refer to Unable to connect WARP.
This step is only needed if users access your application via a private hostname (for example, wiki.internal.com).
-
If you are using custom resolver policies to handle private DNS, go to your Gateway DNS logs (Logs > Gateway > DNS) and search for DNS queries to the hostname.
-
If you are using Local Domain Fallback to handle private DNS, go to your Gateway Network logs (Logs > Gateway > Network) and search for port
53traffic to your DNS server IP.
If there are no relevant Gateway logs, it means that WARP was unable to forward the query to your private DNS server. Check your resolver policies or Local Domain Fallback configuration and refer to How WARP handles DNS requests.
Next, check if your Gateway Network logs (Logs > Gateway > Network) show any traffic to the destination IP.
If WARP is connected but there are no network logs, it means that your private network IPs are not routing through WARP. You can confirm this by searching the routing table on the device for the IP address of your application. Traffic to your application should route through the Cloudflare WARP interface. If another interface is used, check your Split Tunnel configuration.
To check if a Gateway block event occurred:
- Go to Logs > Gateway and select the DNS, Network, or HTTP tab.
- Apply the following filters:
- Email: User's email address
- Event: Blocked
- Date Time Range: Time period when the user accessed the application
Determine whether the user is matching any policy, or if they are matching a policy that has a higher priority than the expected policy.
-
To determine the actual policy that was applied:
- Go to Logs > Gateway and select the DNS, Network, or HTTP tab.
- Apply the following filters:
- Email: User's email address
- Date Time Range: Time period when the user accessed the application
- In the search box, filter by the destination IP or FQDN.
- In the results, select a log and note its Policy Name value.
-
Go to Gateway > Firewall Policies and compare the order of enforcement of the matched policy versus the expected policy.
-
Compare the Gateway log values with the expected policy criteria.
-
If the mismatched value is related to identity, check the user registry and verify the values that are passed to Gateway from your IdP. Cloudflare updates the registry when the user enrolls in the WARP client. If the user's identity is outdated, ask the user to re-authenticate WARP (Preferences > Account > Re-Authenticate Session).
-
If the mismatched value is related to device posture, view posture check results for the user's device. Verify that the device passes the posture checks configured in the policy.
-
Under Settings > Network, ensure that Proxy is enabled for TCP, UDP, and ICMP traffic. UDP is required for proxying DNS traffic and other UDP packets, while ICMP is required for ping and other administrative functions.
Review your tunnel log stream. If you do not see any requests to your application, ensure that you have added the appropriate static routes to your Cloudflare Tunnel.
Verify that you can connect to the application directly from the cloudflared host machine:
Open Terminal and run the following command:
telnet test.example.com 443If telnet fails to open the connection, check your infrastructure for firewalls, load balancers, or other network devices that may be interfering with the connection between cloudflared and the application server.
Open PowerShell and run the following command:
PS C:\Users\JohnDoe> Test-NetConnection test.example.com -port 443If the output shows TcpTestSucceeded : False, check your infrastructure for firewalls, load balancers, or other network devices that may be interfering with the connection between cloudflared and the application server.
You can also use a packet capture tool such as tcpdump or Wireshark to trace whether traffic from the user device successfully reaches cloudflared and routes to your application. Traffic to your application will carry the source IP of the cloudflared host.
-
Check if the application server has a local firewall in place that is blocking requests from the
cloudflaredhost machine. -
Check if the application server needs to initiate any connection towards the user's device. If so, this is a limitation of
cloudflaredand you should instead deploy WARP Connector to enable bidirectional traffic.
If there is a problem with TLS inspection, the user will get an Insecure Upstream error when they access the application in a browser. They will probably not get an error if they access the application outside of a browser.
Customers who have Logpush enabled can check the Gateway HTTP dataset for any hostnames which have an elevated rate of 526 HTTP status codes.
To troubleshoot TLS inspection:
-
Create a temporary Gateway HTTP policy that disables TLS inspection for all traffic to the application. For example:
Selector Operator Value Action Destination IP in 10.2.3.4/32Do Not Inspect -
If the
Do Not Inspectpolicy enables the user to connect, verify that the TLS certificate used by your application is trusted by a public CA and not self-signed. Cloudflare Gateway is unable to negotiate TLS with applications that use self-signed certificates. For more information, refer to TLS inspection limitations.To work around the issue:
- Option 1: Create a permanent
Do Not InspectHTTP policy for this application. - Option 2: Customers who use their own certificate infrastructure for inspection can opt to create an Allow Pass Through policy which enables our proxy to accept the TLS negotiation from your application. This will allow requests to flow correctly without the need for a
Do Not Inspectpolicy. - Option 3: If your application uses
HTTPSor other common protocols, you can add a public hostname route to your Cloudflare Tunnel and set noTLSVerify totrue. This will allowcloudflaredto trust your self-signed certificate.
- Option 1: Create a permanent